轻松掌握笔记本电脑摄像头查看全攻略,提供了全面的指导和步骤,帮助用户快速了解如何查看和使用笔记本电脑上的摄像头。攻略涵盖了从检查摄像头硬件、驱动程序安装到软件应用等多个方面,确保用户能够顺利开启摄像头并进行视频通话或录制。无论是初学者还是有一定经验的用户,都能通过本攻略轻松掌握笔记本电脑摄像头的查看和使用技巧。
本文目录导读:
本文旨在为用户提供详尽的笔记本电脑摄像头查看方法,涵盖从基本检查到高级设置的全面步骤,无论您是初次使用笔记本还是希望优化摄像头设置,本文都能提供最新的、实用的解决方案,帮助您轻松掌握摄像头的使用技巧。
在数字化时代,笔记本电脑的摄像头已成为我们日常生活和工作中不可或缺的工具,无论是进行视频会议、在线学习还是视频通话,摄像头都扮演着重要角色,对于许多用户来说,如何正确查看和使用笔记本电脑的摄像头却是一个令人困惑的问题,本文将为您提供一份详尽的笔记本电脑摄像头查看全攻略,帮助您轻松掌握这一技能。
一、初步检查:确认摄像头硬件状态
1.1 查找摄像头位置
您需要确认笔记本电脑上是否配备了摄像头,大多数现代笔记本电脑的摄像头都位于屏幕上方中央位置,但具体位置可能因品牌和型号而异,您可以仔细查看屏幕边框,寻找一个圆形或矩形的镜头。
1.2 检查摄像头指示灯
部分笔记本电脑在摄像头启用时会亮起一个指示灯,如果您的笔记本有这一功能,可以通过观察指示灯是否亮起来判断摄像头是否处于工作状态。
1.3 尝试物理遮挡
一些笔记本电脑提供了摄像头物理遮挡板,如果您发现摄像头被遮挡,可以轻轻推开遮挡板以启用摄像头。
二、软件设置:启用并查看摄像头
2.1 打开摄像头应用
在Windows系统中,您可以通过“开始”菜单搜索“相机”应用来打开摄像头,对于Mac用户,则可以在“应用程序”文件夹中找到“Photo Booth”应用,这些应用通常提供了基本的摄像头查看和拍照功能。
2.2 检查设备管理器
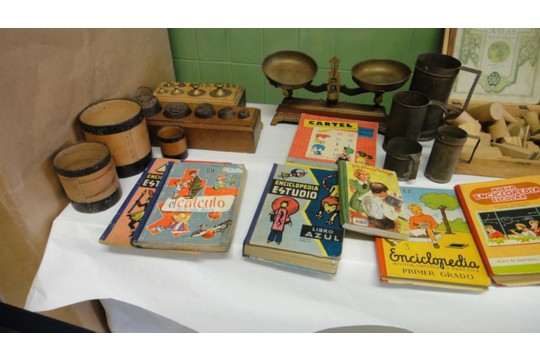
如果摄像头应用无法打开或显示摄像头不可用,您可以尝试在设备管理器中检查摄像头驱动是否正常,在Windows系统中,您可以右键点击“此电脑”图标,选择“管理”,然后在左侧菜单中找到“设备管理器”,在“成像设备”或“照相机”下,您应该能看到摄像头的名称,如果摄像头名称前有黄色感叹号或问号,说明驱动存在问题,需要重新安装或更新。
2.3 使用第三方软件
除了系统自带的摄像头应用外,您还可以尝试使用第三方软件来查看摄像头,OBS Studio是一款功能强大的开源直播录制软件,它支持摄像头预览和录制,还有一些专门的摄像头测试软件,如Camera Test等,可以帮助您快速检查摄像头的功能是否正常。
三、优化设置:提升摄像头效果
3.1 调整摄像头分辨率
在摄像头应用中,您通常可以找到分辨率设置选项,通过调整分辨率,您可以改变摄像头的清晰度,分辨率越高,摄像头捕捉到的图像越清晰,但也会占用更多的带宽和存储空间,在选择分辨率时,需要根据实际需求进行权衡。
3.2 启用或禁用自动对焦
部分笔记本电脑的摄像头支持自动对焦功能,如果自动对焦效果不佳,您可以在摄像头设置中手动关闭该功能,并尝试手动调整焦距以获得更清晰的图像。
3.3 调整摄像头角度和光线
除了软件设置外,摄像头的效果还受到物理因素的影响,您可以尝试调整笔记本电脑的摆放角度,以找到最佳的摄像头视角,确保摄像头周围有足够的光线,避免逆光或光线过暗导致图像模糊。

四、故障排除:解决摄像头问题
4.1 检查隐私设置
在Windows系统中,您可以通过“设置”->“隐私”->“相机”来检查摄像头的隐私设置,确保已允许相关应用访问摄像头,如果某个应用被禁止访问摄像头,您可以在此处进行更改。
4.2 更新驱动程序
如果摄像头出现问题,如无法打开或图像异常,您可以尝试更新摄像头驱动程序,在设备管理器中,右键点击摄像头设备,选择“更新驱动程序软件”,然后按照提示进行操作。
4.3 重置摄像头
在某些情况下,重置摄像头可能有助于解决问题,您可以在设备管理器中右键点击摄像头设备,选择“卸载设备”,然后重新启动计算机,Windows系统将尝试重新安装摄像头驱动程序。
4.4 联系售后服务
如果以上方法都无法解决问题,您可能需要联系笔记本电脑的售后服务部门,他们可以提供更专业的技术支持和维修服务。
五、安全注意事项
5.1 防范恶意软件

确保您的笔记本电脑安装了可靠的杀毒软件,并定期更新病毒库,恶意软件可能会窃取您的摄像头数据或控制您的摄像头进行非法活动。
5.2 谨慎使用公共Wi-Fi
在公共Wi-Fi环境下使用摄像头时,要特别小心,黑客可能会利用公共Wi-Fi进行网络攻击,窃取您的摄像头数据或进行其他恶意行为。
5.3 定期检查摄像头设置
定期检查您的摄像头设置,确保没有未经授权的应用或服务访问您的摄像头,如果发现异常设置或未知应用,请立即进行更改或卸载。
通过以上步骤,您应该能够轻松查看并优化笔记本电脑的摄像头设置,无论是日常的视频通话还是专业的视频会议,都能获得清晰、流畅的摄像头体验,希望本文能为您提供实用的帮助!


