台式电脑硬盘安装全攻略旨在帮助用户轻松掌握最新的硬盘安装技巧。该攻略可能涵盖了从选择适合硬盘类型和规格,到准备安装工具和材料,再到实际拆卸机箱、连接数据线和电源线,以及最终固定硬盘和安装操作系统的全过程。通过详细步骤和注意事项,用户能够顺利完成硬盘安装,提升电脑存储性能。无论是初学者还是有一定经验的用户,都能从中获益。
本文目录导读:
本文旨在为用户提供台式电脑硬盘安装的详细步骤与注意事项,帮助用户轻松完成硬盘的加装或更换,从准备工作到具体安装步骤,再到安装后的检查与设置,本文将全面覆盖硬盘安装的全过程,确保用户能够顺利完成操作。
在数字化时代,台式电脑作为我们日常生活和工作中不可或缺的工具,其存储性能直接影响到我们的使用体验,随着数据量的不断增加,有时我们需要为电脑加装或更换硬盘以扩大存储空间,如何正确安装台式电脑硬盘呢?我将为大家详细介绍。
一、准备工作
1. 确认硬盘类型与接口
在动手之前,首先要确认你要安装的硬盘类型(如机械硬盘HDD或固态硬盘SSD)以及接口类型(如SATA、M.2等),不同的硬盘类型和接口对应不同的安装方式,因此这一步至关重要。
2. 准备工具与材料
螺丝刀:用于拆卸机箱侧板和固定硬盘。
防静电手环:防止在安装过程中因静电损坏硬件。
硬盘数据线:根据硬盘接口类型准备相应的数据线(如SATA数据线)。
电源线:为硬盘提供电力。
3. 关闭电源并断开连接
在安装硬盘之前,务必关闭电脑电源,并拔掉电源线,以确保安全。
二、打开机箱
1. 拆卸机箱侧板
使用螺丝刀将机箱侧板上的螺丝拧下,然后轻轻将侧板拉开,注意,不同机箱的拆卸方式可能有所不同,请根据实际情况操作。

2. 寻找硬盘安装位置
打开机箱后,找到机箱内部预留的硬盘安装位置,这些位置会有专门的硬盘托架或固定螺丝孔。
三、安装硬盘
1. 固定硬盘
将硬盘对准机箱内的硬盘托架或固定螺丝孔,然后使用螺丝将硬盘固定在机箱上,注意,螺丝不要拧得过紧,以免损坏硬盘。
2. 连接数据线
SATA硬盘:将SATA数据线的一端插入硬盘的SATA接口,另一端插入主板上的SATA插槽,确保数据线插紧,避免松动。
M.2硬盘:对于M.2接口的固态硬盘,需要将其插入主板上的M.2插槽中,注意插槽的方向和固定螺丝的使用。
3. 连接电源线
找到硬盘的电源接口,将电源线的相应插头插入,硬盘的电源接口为扁平状,与电源线插头相匹配。
四、安装后的检查与设置
1. 关闭机箱并重新连接电源
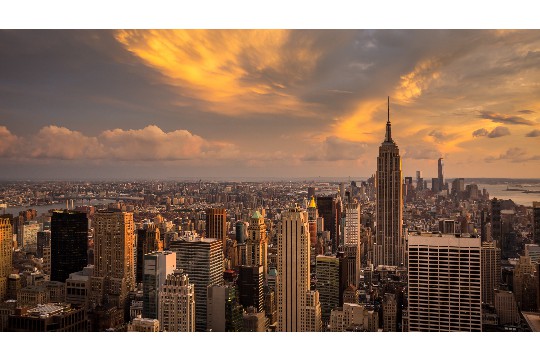
在确认所有连接无误后,将机箱侧板重新安装好,并插上电源线。
2. 开机并进入BIOS
启动电脑,并在开机过程中按下相应的按键(如Del键、F2键等)进入BIOS设置界面。
3. 检查硬盘识别
在BIOS的“Storage”或“Hard Disk Drives”等选项中,检查新安装的硬盘是否被正确识别,如果硬盘被识别,会显示其型号和容量等信息。
4. 分区与格式化
Windows系统:重启电脑并进入Windows系统后,打开“磁盘管理”工具(可通过“此电脑”右键菜单中的“管理”选项进入),在磁盘管理中,可以看到新安装的硬盘,右键点击该硬盘的未分配空间,选择“新建简单卷”进行分区和格式化操作。
Mac系统:对于Mac用户,可以使用“磁盘工具”进行分区和格式化,在“应用程序-实用工具”中找到并打开“磁盘工具”,然后选择新安装的硬盘进行相应操作。
五、注意事项与常见问题解答
1. 注意事项
防静电:在安装过程中,务必佩戴防静电手环,以防止静电对硬件造成损坏。
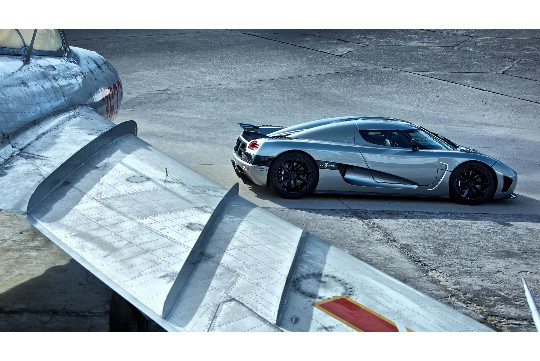
轻拿轻放:硬盘是精密设备,在安装时要轻拿轻放,避免碰撞和摔落。
正确连接:确保数据线和电源线的连接正确无误,避免插反或松动。
2. 常见问题解答
硬盘无法识别:检查数据线和电源线的连接是否牢固,以及BIOS中是否已启用该硬盘的识别功能。
分区失败:可能是硬盘存在物理损坏或分区表错误,可以尝试使用第三方分区工具进行修复或重新分区。
性能不佳:对于固态硬盘,确保其已启用AHCI模式(高级主机控制器接口)以获得最佳性能。
通过本文的详细介绍,相信你已经掌握了台式电脑硬盘的安装方法,从准备工作到具体安装步骤,再到安装后的检查与设置,每一步都至关重要,只有确保每一步都正确无误,才能顺利完成硬盘的安装并享受更大的存储空间,希望本文能对你有所帮助,祝你安装顺利!








