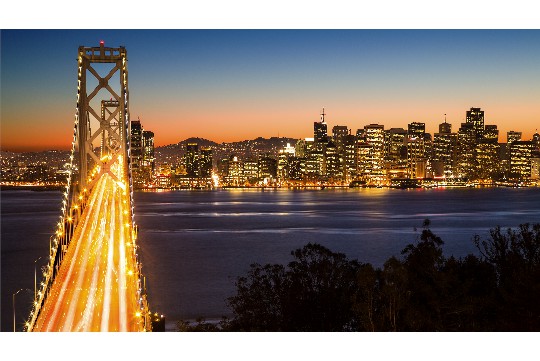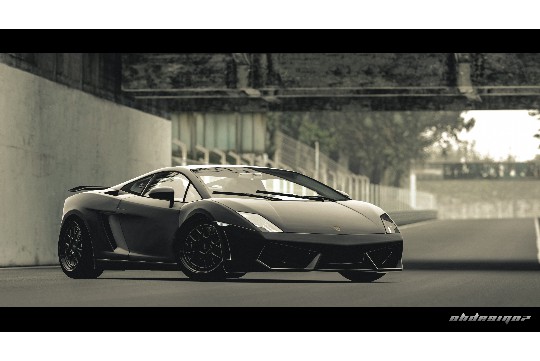摘要:,本文提供了一系列解决CPU风扇转速慢的高效方案。当CPU风扇转速变慢时,可能会导致电脑过热,影响性能甚至引发故障。文中涵盖了清洁风扇、更换散热膏、调整风扇设置、升级散热系统等实用方法,帮助用户快速诊断问题并采取相应的解决措施,确保电脑稳定运行。无论是硬件维护还是软件调整,本文都提供了全面的指导,让读者能够一网打尽解决CPU风扇转速慢的问题。
本文目录导读:
- 一、初步诊断与症状分析
- 二、清洁风扇:去除灰尘与污垢
- 三、更换散热膏:提升热传导效率
- 四、调整BIOS设置:优化风扇控制
- 五、升级风扇及散热系统:提升散热性能
- 六、检查电源供应:确保稳定供电
- 七、专业维修:解决复杂故障
CPU风扇转速慢可能导致电脑过热、性能下降甚至硬件损坏,本文将从清洁风扇、更换散热膏、调整BIOS设置、升级风扇及散热系统、检查电源供应以及专业维修等多个方面,提供详尽的解决步骤与注意事项,帮助用户快速解决CPU风扇转速慢的问题,确保电脑稳定运行。
一、初步诊断与症状分析
当您发现电脑在运行大型程序或长时间工作后,出现频繁重启、性能下降、噪音增大或系统提示过热警告时,很可能是CPU风扇转速慢导致的散热不良,及时采取措施,避免硬件受损至关重要。
二、清洁风扇:去除灰尘与污垢
1、断电与拆卸
确保电脑完全断电,并拔掉电源线,根据电脑型号和拆卸指南,小心拆开机箱侧板,找到CPU散热器及风扇。
2、使用专业工具清洁
使用压缩空气罐或软毛刷清除风扇叶片、散热鳍片及周围区域的灰尘,避免使用湿布或水直接清洗,以防电路短路。
3、检查风扇叶片
确保风扇叶片无变形或卡阻,必要时可用棉签蘸取少量酒精轻轻擦拭叶片表面。
三、更换散热膏:提升热传导效率
1、清理旧散热膏
使用无绒布或纸巾,蘸取少量酒精,轻轻擦去CPU表面和散热器底座上的旧散热膏,注意避免酒精流入CPU插槽。
2、涂抹新散热膏
取适量新散热膏(豌豆大小),均匀涂抹在CPU表面中央,避免过多或过少,使用散热器自带的刮刀或信用卡边缘,将散热膏轻轻抹平,形成一层薄薄的均匀涂层。

3、重新安装散热器
将散热器对准CPU插槽,确保固定螺丝均匀拧紧,避免压力过大导致CPU损坏。
四、调整BIOS设置:优化风扇控制
1、进入BIOS界面
重启电脑,在开机自检画面出现时,按下指定的BIOS进入键(通常为Del、F2或Esc)。
2、查找风扇控制选项
在BIOS菜单中,找到“PC Health Status”、“Hardware Monitor”或类似名称的选项卡,查找与风扇转速相关的设置。
3、调整风扇转速策略
根据BIOS提供的选项,您可以选择智能风扇控制(Smart Fan Control)或手动设置风扇转速,智能模式会根据CPU温度自动调节风扇转速;手动模式则允许您设定固定的转速或转速范围。
4、保存并退出

调整完毕后,按F10或指定保存键,确认保存设置并退出BIOS。
五、升级风扇及散热系统:提升散热性能
1、选择高性能风扇
若原风扇已老化或性能不佳,可考虑更换为更高转速、更大风量、更低噪音的风扇,注意选择与您CPU型号和散热器兼容的风扇。
2、考虑水冷散热系统
对于高性能电脑或追求极致静音的用户,水冷散热系统是一个不错的选择,它利用循环冷却液带走CPU热量,散热效率更高,噪音更低。
3、安装与测试
按照新风扇或水冷系统的安装指南,仔细安装并连接所有必要的线缆,安装完成后,开机测试,确保风扇正常运转,散热效果良好。
六、检查电源供应:确保稳定供电
1、检查电源线与接口
确保电源线连接牢固,无松动或破损,检查电源供应单元(PSU)上的风扇是否运转正常,无异常噪音。

2、测试电源稳定性
使用电源测试软件或专业工具,检测电源输出电压是否稳定,是否符合规范,若电源老化或不稳定,可考虑更换新电源。
七、专业维修:解决复杂故障
1、寻求专业帮助
若上述方法均无法解决问题,或您不确定如何操作,建议寻求专业电脑维修服务,专业维修人员将使用专业工具和技术,对电脑进行全面检测与维修。
2、预防与维护
为避免类似问题再次发生,建议定期清洁电脑内部,检查风扇及散热系统状态,注意电脑使用环境,避免在灰尘多、温度高或湿度大的环境中使用电脑。
CPU风扇转速慢是一个常见但不容忽视的问题,通过清洁风扇、更换散热膏、调整BIOS设置、升级风扇及散热系统、检查电源供应以及寻求专业维修等措施,您可以有效解决这一问题,确保电脑稳定运行,良好的日常维护习惯将大大降低此类问题的发生率,希望本文能为您提供有价值的帮助!